Installing and Opening napari#
This module covers the following:
Installing napari as a Bundled App
Installing napari as a Python Package
Install an environment manager
Create an environment
Enter or activate the environment
Install napari
Open and close napari
Install the Workshop Browser Plugin
For this workshop, we recommend the bundle app installation for anyone who is unfamiliar with using terminal. Regardless of which installation method you use, we recommend using the napari workshop browser plugin to complete the rest of the modules.
napari Bundled App Installation#
The simplest way to install napari is as a bundled app. You can download the installer by visiting the napari releases page and downloading the file that corresponds to your operating system and processor from the assets section at the bottom of the release notes.
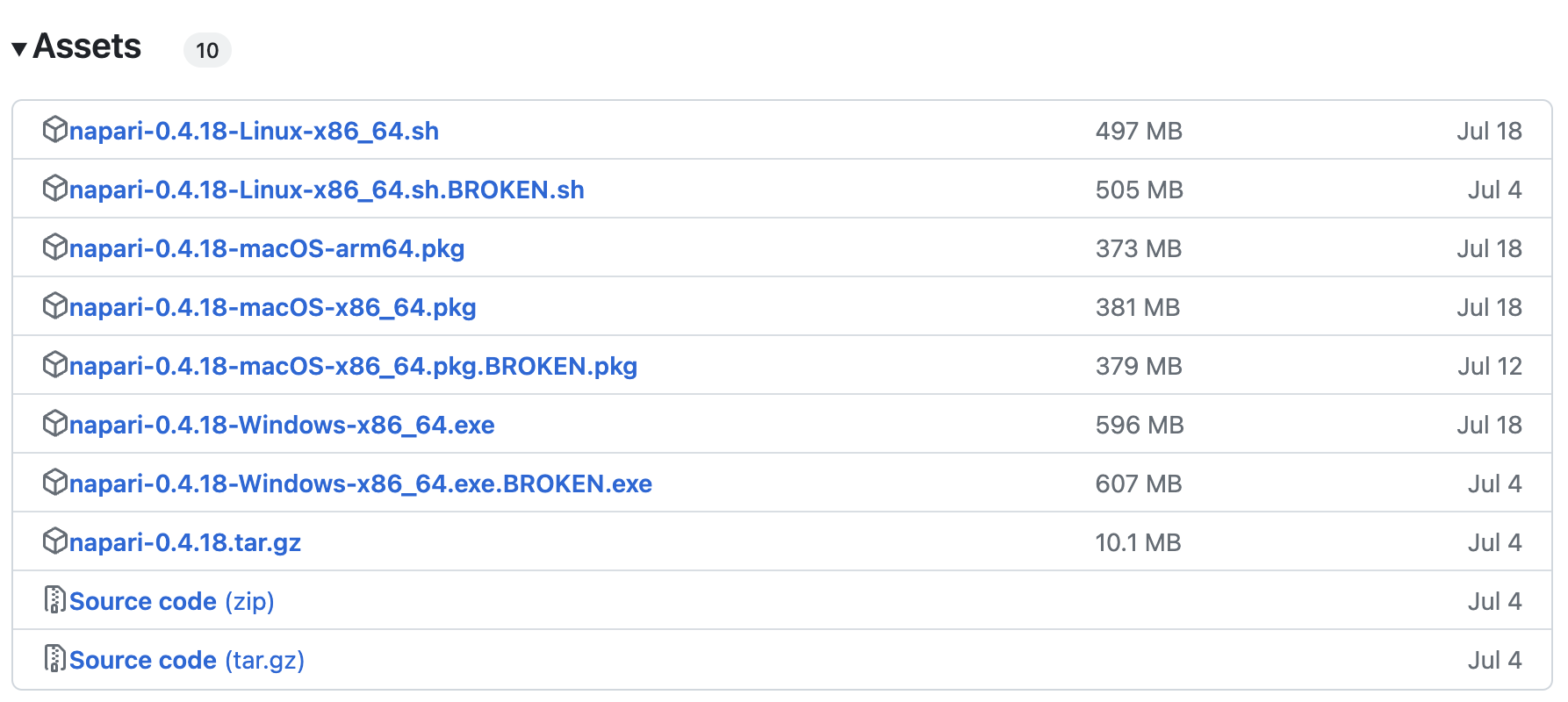
For Windows:
napari-0.4.18-Windows-x86_64.exeFor Mac with Intel processor:
napari-0.4.18-macOS-x86_64.pkgFor Mac with M1 (“Apple silicon”):
napari-0.4.18-macOS-arm64.pkg
Open the file and follow the instructions in the installer. Once installation is complete, you can open napari by simply double-clicking the application. Note: napari may take a few minutes to open.
Before continuing, follow the instructions to install the workshop browser plugin.
napari Python Package Installation#
Although napari has a bundled app, the most stable installation is to install napari as a python package. This installation method requires some work with terminal or command prompt. Follow the steps below, copying and pasting the commands into terminal/command prompt when noted.
Install an Environment Manager#
![]()
Mac users:#
Find the processor version: Apple > About this Mac.
Download the miniconda3 package file (Intel or M1 depending on your computer).
Note: Please use the package file which is outlined in red in the above graphic and not the bash file.Open the downloaded file and follow the instructions to install.
Search for terminal and open the terminal.
Windows users:#
Find the processor bit version:
Start button > Settings > System > About shows the processor bit version.Download the miniconda3 file (64-bit or 32-bit depending on your computer).
Open the downloaded file and follow the instructions to install.
Click the Start button and search for Anaconda.
Open the Anaconda Prompt.
Create an Environment#
The environment can be named “napari-env” (or any other name you’d like). To create an environment, in terminal (Mac) or Anaconda Prompt (Windows), type:
conda create -y -n napari-env -c conda-forge python=3.9
Enter or Activate the Environment#
Enter these commands on the terminal (Mac) or at the Anaconda Prompt (Windows):
conda activate napari-env
Note: The environment is shown on the left end of the command line. In the example below, the environment is called cytodata:

Install napari#
Type one of the following commands on the terminal (Mac) or at the Anaconda Prompt (Windows) and respond to the prompts:
Recommended command:
conda install -c conda-forge napari=0.4.18
Note: 0.4.18 can be replaced with any desired version of napari.
Alternative command if the above fails:
pip install “napari[all]”
Open and Close napari#
Open napari from the terminal (Mac) or the Anaconda prompt (Windows) by typing:
napari
Note: napari may take some time to open the first time.
OPTIONAL - Try closing and reopening napari.
To close napari:
In the napari top-bar or main menu:
File > Close WindowLeave/deactivate the environment in the terminal or Anaconda Prompt by typing:
conda deactivate
To enter the environment and open napari
At the terminal or Anaconda Prompt type:
conda activate napari-env
napari
Install the Workshop Browser Plugin#
To follow along with this workshop, we recommend you use the Workshop Browser plugin.
Open the napari console using the bottom left,
>_button.Paste
pip install git+https://github.com/kephale/napari-workshop-browser.gitand hit enter.Restart napari to complete installation.
Open the plugin
Plugins > Open a napari workshop (napari-workshop-browswer)Erase the default URL and enter the URL of this workshop’s zip file:
https://github.com/kephale/napari-workshop-halfway-to-i2k/archive/refs/heads/main.zipClick
Launch workshop.A local instance of juptyer notebooks should launch with all of the notebooks needed to complete the rest of the modules.
The next topic in this workshop is visualizing data in napari. It should take approximately 15 minutes to complete.